|
Walkthrough
Tutorial
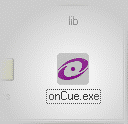 Step
1 - Starting onCue
Step
1 - Starting onCue
If
onCue is not already running, start onCue by double-clicking
on the onCue application icon. You will find onCue in the
aQtive folder where you installed the software, and
on your desktop and in the start menu if you checked those
options during the installation process. (If you didn't,
More
ways to access onCue tells you how.)
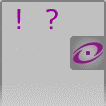 A
small window will appear in the top right-hand corner of
your screen. At first the window contains only 3 icons:
the aQtive logo, the feedback (!) icon and the help (?)
icon. A
small window will appear in the top right-hand corner of
your screen. At first the window contains only 3 icons:
the aQtive logo, the feedback (!) icon and the help (?)
icon.
Try
double-clicking on the aQtive icon (the swirly one in the
dark grey box) - the onCue window will shrink to a small
icon.
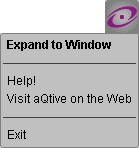 Double-click
this small icon and the window will expand. Now double-click
again to shrink the window back to the icon. Double-click
this small icon and the window will expand. Now double-click
again to shrink the window back to the icon.
Try
clicking on this aQtive icon just once - a drop-down menu
will appear. You'll see that the bold item on the menu is
Expand to Window. This shows you the default behaviour
of the icon - the thing that happens when you double-click
it. All the icons in onCue work this way:
- a single click gets a drop-down menu
- a double-click (or a second click on the same icon)
performs the default menu action
Click
on the icon again or select Expand... from the menu
(don't select Exit just yet!). Either action will
expand the window to return onCue to its full size.
You
can get to these help pages at any time by choosing the
Help! item on the aQtive icon drop-down menu. (Use
More... to edit the preferences, and Exit
to quit onCue.)
Starting
onCue | Using onCue | Working
with onCue
Step
2 - Using onCue
onCue
works by looking at information that you copy to the clipboard,
and suggesting things that you might want to do with that
information. As you copy different words, names, numbers,
etc., the icons in the onCue window will change, reflecting
your current focus of activity. You will only see this when
the onCue window is expanded.
onCue
works with all applications that support copying and pasting,
for example Internet Explorer, Netscape Navigator, Microsoft
Office and most other desktop applications.
Try
selecting (highlighting) one of the words in the following
list (by dragging your mouse over it, or by double-clicking
on it). Then copy it to the clipboard (by choosing Copy
from the application's Edit menu, or by typing CTRL-C):
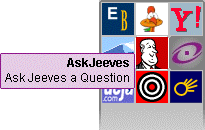
Some
icons, similar to the ones shown on the right, will appear
in the onCue window. These are service icons and represent
things that onCue thinks might be useful to you at this
moment. Its suggestions are based on the information that
you copied to the clipboard.
You
may recognise many of the icons, but, if you don't, simply
move your mouse over the icons (without clicking) and a
tooltip will appear. The words in bold text are the title
of the service. The sentence underneath explains what will
happen when you double-click on the icon.
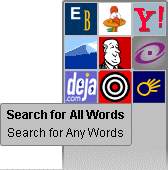 The
icons on the left all belong to Internet services: search
engines such as Yahoo!, Ask Jeeves, AltaVista, Deja and
HotBot; and various others: Encyclopedia Britannica online
and an online dictionary. The
icons on the left all belong to Internet services: search
engines such as Yahoo!, Ask Jeeves, AltaVista, Deja and
HotBot; and various others: Encyclopedia Britannica online
and an online dictionary.
Double-click
on one of the icons in your onCue window using the left
mouse button. A web browser window will open, unless you
already have one open, and, if you are connected to the
Internet, the results of a search or query on the word that
you selected will appear shortly. (You may find that this
replaces the help page you are looking at now. If so, just
click the back button to return to the tutorial.) If you
aren't online, the search will fail.
If,
instead of double-clicking, you click just once on an icon,
a menu will appear. Often the menu will only contain one
option, but some services offer more than one option.
Spelling
checker
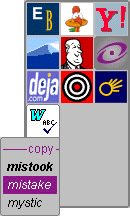 If
you have a copy of Microsoft Office 97 installed, and you
selected the misspelled word 'mistak' in the list above,
you will have seen a further icon appear suggesting corrected
spellings. If
you have a copy of Microsoft Office 97 installed, and you
selected the misspelled word 'mistak' in the list above,
you will have seen a further icon appear suggesting corrected
spellings.
Notice
how the tooltip and the menu associated with this icon display
a divider with the word 'copy'.
This means that this service has some information available
for you to copy back to the clipboard, if you want to. In
this case, you will see a list of corrected spellings. On
the menu, they appear in italic. If you select one
of them, it will automatically be copied onto the clipboard
so that you can paste the correct spelling back into your
document.
Figures
Now
try copying the following table:
Floppy Banana Fruits (1000's tons)
Y1Q1 Y1Q2 Y1Q3 Y1Q4 Y2Q1 Y2Q2
apples 12 15 17 19 17 15
bananas 21 20 21 22 23 24
clementines 26 25 24 20 17 20
dates 6 7 7 3 7 6
Icons
will appear showing:
- the result of adding up the numbers (SumIt), which you
can select and paste into your document
- a suggestion to draw a 'dancing histogram' (double-click
to get the histogram and then try clicking over the histogram
bars)
- (if you have Microsoft Office 97 installed) a short-cut
to draw an Excel chart.
Starting
onCue | Using onCue | Working
with onCue
Step
3 - Working with onCue
onCue
is designed to stay on the edge of your screen as you work.
It will suggest things to do when you copy items in the
course of your everyday tasks.
Version
1.2 of onCue recognises words and short phrases, UK postcodes,
web addresses (URLs), people's names, countries, dates,
ISBN numbers and IP addresses. See the Icon
Guide for a full list of the services that onCue provides.
onCue
has been designed not to get in your way or distract you.
If it does, you can either shrink it to an icon (see Step
1) or move or resize it.
To
move onCue, simply click and drag on the aQtive icon or
the light gray window background.
To
resize onCue, just place your mouse pointer on the outside
border of its window and click and drag the window to the
size and shape you want.
Once
you start to use aQtive onCue, we hope you won't want to
stop, but if at any time you do want to exit onCue, just
click on the aQtive icon once, then select Exit from
the menu.
Accessing
onCue
If
you really like using onCue, you might want to make it run
automatically when you first start up your computer. More
ways to access onCue tells you how to set this up.
Customising
onCue
Editing
Preferences shows how you can adjust onCue's settings
to suit you.
Extending
onCue
Use
our XML Qbit specifications to write
your own Qbits. Or visit the aQtive web site - we will
soon be providing wizards you can use to create simple Qbits
without any code.
|